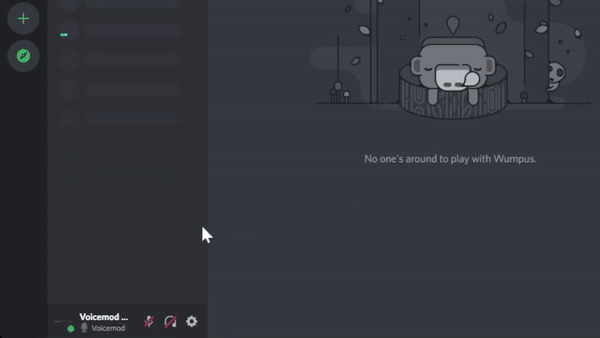So, you want to use Soundboard with Discord. Of course you do! Who wouldn’t want to chime in with iconic phrases from movies or cricket sounds during a long silence while online with friends? To put it simply, it’s easy, it’s fun, it’s downright entertaining.
Now the question is, how do you set up Soundboard in Discord? Don’t let all the text below fool you! It’s actually super easy, which you will see for yourself with these steps.